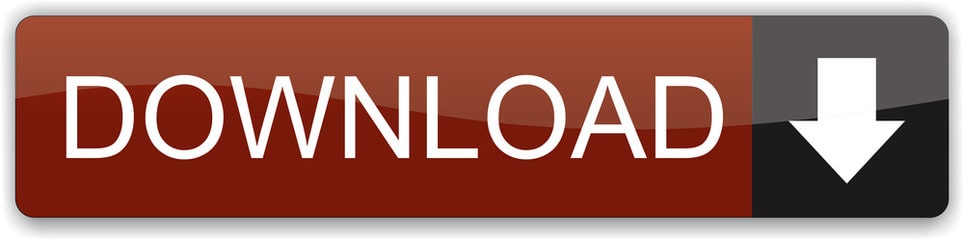- Google Desktop Setup
- To Complete Parallels Desktop Setup Please Restart Your Mac Download
- To Complete Parallels Desktop Setup Please Restart Your Mac Big Sur
With Parallels Desktop, you can switch between Mac and Windows without ever needing to reboot your computer. If you have already installed Windows 10, Windows 8.1, Windows 8, or Windows 7 on your Mac using Boot Camp, you can set Parallels Desktop to run Windows from the Boot Camp Partition or import Windows and your data from Boot Camp into. Apr 21, 2021 Parallels Desktop for Mac. Note: To use TestComplete on a Windows partition running by using Mac Boot Camp, you must use a Floating User TestComplete license and have it activated on a physical Windows computer. Activating TestComplete licenses on Boot Camp Windows partitions is not supported. Hope you're up and running. I know that I'm delighted to have Parallels Desktop on my computer, finally. Oh, and once you do have it running, don't forget to also install Parallels Tools, a must-include package of utilities. Learn how here: Install Parallels Tools on Intel Mac. Mar 17, 2020 To force restart Windows in Parallels Desktop go to Actions on Mac menu bar click Reset. If you use a virtual machine in Full Screen view mode move the mouse to the top of the screen and wait for 1-2 seconds to open the Mac menu bar. To release the mouse input and access the top menu bar easier, press Ctrl + Alt shortcut.
Updating Parallels Tools
The procedure of updating Parallels Tools depends on the guest operating system they are installed in.
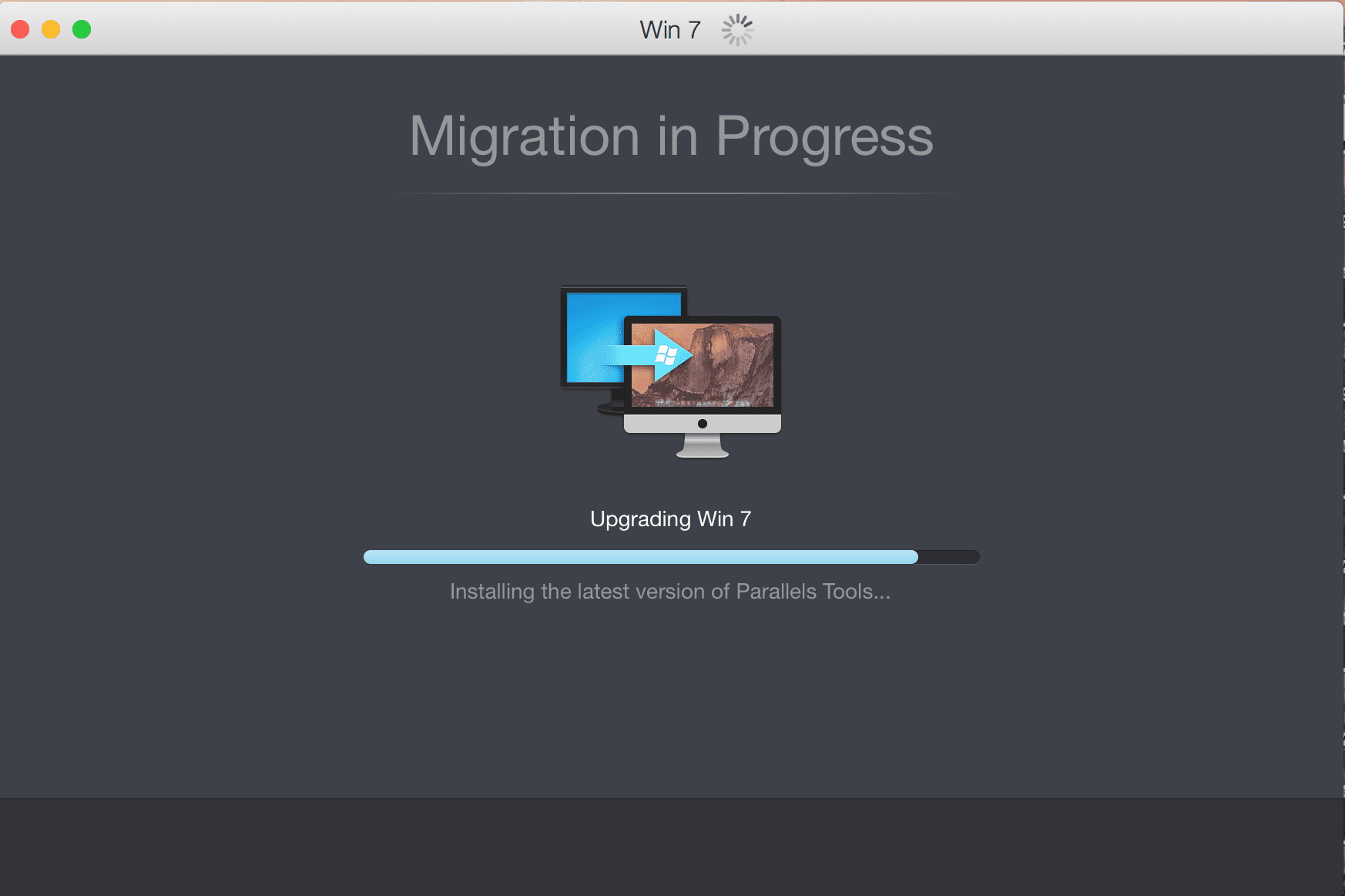
In a Windows guest OS
Parallels Desktop automatically checks for new Parallels Tools updates when you start your virtual machine.
If a newer version of Parallels Tools is available, you will see the corresponding message offering you to download and update the tools. Click Yes to download Parallels Tools from the Parallels Update server and install them into your virtual machine. Updating will start right after the download finishes and will prompt you to restart the virtual machine when it is complete.
If you do not want to update Parallels Tools or want to do it later, click No. You will be able to update them later by using the Update Parallels Tools option from the Virtual Machine menu.
If you revert to a snapshot that was made when you had an earlier version of Parallels Tools in your virtual machine, you will also be offered to update them.
If Parallels Tools are up-to-date but you want to reinstall them, select the Reinstall Parallels Tools option from the Virtual Machine menu.
In a Linux guest OS
Before updating Parallels Tools, you should perform the following actions:
- Close all applications in the guest operating system.
- Disable the 3D accelerated window manager if you use any.
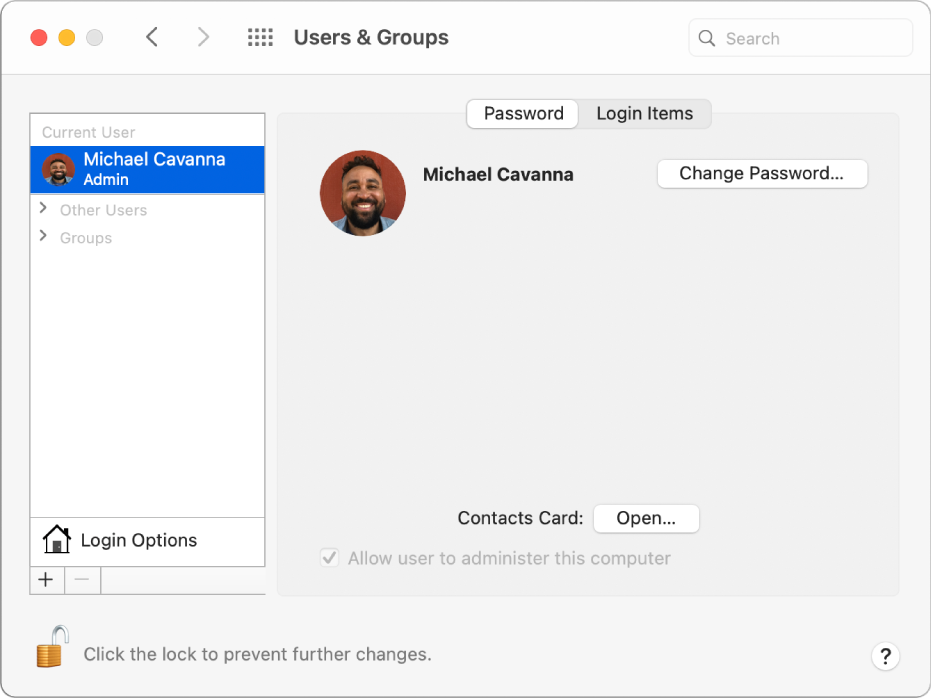
In Linux guest operating systems, you should manually check for Parallels Tools updates from time to time.
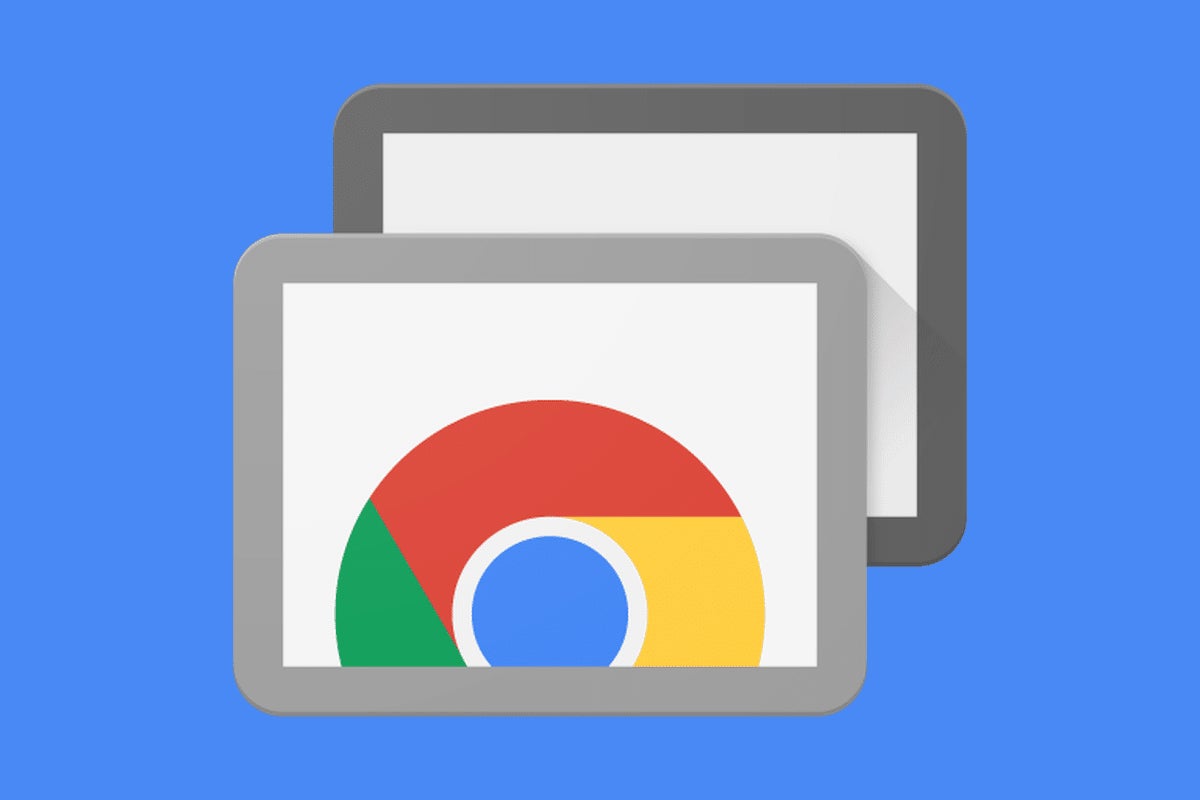
To update Parallels Tools:
- Start the virtual machine.
- To update Parallels Tools, you should mount the
prl-tools-lin.isoimage and launch Parallels Tools Installer. See Installing Parallels Tools in a Linux Guest OS for detailed information how you can do it. - Follow the Parallels Tools Installer instructions. When prompted to choose the action to perform, select Update and press Enter.
- When the updating is complete, restart your virtual machine.
In Mac OS X Server Leopard
In Mac OS X guest operating systems, you should manually check for Parallels Tools updates from time to time.
To install Parallels Tools
- Start the virtual machine.
- When the guest OS boots up, choose Install Parallels Tools from the Virtual Machine menu of Parallels Desktop.
- This will connect the
prl-tools-mac.isoimage to your virtual machine's CD/DVD-ROM. - Open the Parallels Tools CD-ROM mounted on the virtual machine's desktop and double-click the Install icon.
- In the Welcome window, click Continue.
- In the Select a Destination window, specify the disk for Parallels Tools to be installed to and click Continue.
- In the Standard Install on 'Macintosh HD' window, click Install. Specify your name and password when prompted.

When the updating is complete, click Restart to quit the installer and restart your virtual machine.
date: Feb 14, 2020
tags:
- OSX
- WSL
- WSL2
---
Some background…
I recently switched to Mac because of something requires me to use MacOS. I got a 2019 16 inch model of MacBook Pro, and I am pretty satisfied with it[1].
As I am still developing for WSL (and also UWP), I used Parallels Desktop for running Windows on Mac, because I hate Boot Camp. After setting up Windows 10 on Parallels Desktop with come tweaks, successfully set up WSL/WSL2 with Mac.
Use Parallels feature wisely
Two important feature in Parallels Desktop is used: Coherence Mode and Nested Virtualization.
Using Coherence mode, you can use Windows applications and UWPs such as Windows Terminal just like native apps:
Using Nested Virtualization is essential to use WSL2 and the brand new Windows Docker for WSL2. Some people might afraid that enabling it has little impact on my laptop. You can enable the feature here in Parallels Desktop:
Auto-mounting Mac partition on WSL
WSL has been providing drive mounting feature using DrvFs for some times[2]. Mounting with DrvFs is super easy; Without mounting your Windows drive, you can just:

In a Windows guest OS
Parallels Desktop automatically checks for new Parallels Tools updates when you start your virtual machine.
If a newer version of Parallels Tools is available, you will see the corresponding message offering you to download and update the tools. Click Yes to download Parallels Tools from the Parallels Update server and install them into your virtual machine. Updating will start right after the download finishes and will prompt you to restart the virtual machine when it is complete.
If you do not want to update Parallels Tools or want to do it later, click No. You will be able to update them later by using the Update Parallels Tools option from the Virtual Machine menu.
If you revert to a snapshot that was made when you had an earlier version of Parallels Tools in your virtual machine, you will also be offered to update them.
If Parallels Tools are up-to-date but you want to reinstall them, select the Reinstall Parallels Tools option from the Virtual Machine menu.
In a Linux guest OS
Before updating Parallels Tools, you should perform the following actions:
- Close all applications in the guest operating system.
- Disable the 3D accelerated window manager if you use any.
In Linux guest operating systems, you should manually check for Parallels Tools updates from time to time.
To update Parallels Tools:
- Start the virtual machine.
- To update Parallels Tools, you should mount the
prl-tools-lin.isoimage and launch Parallels Tools Installer. See Installing Parallels Tools in a Linux Guest OS for detailed information how you can do it. - Follow the Parallels Tools Installer instructions. When prompted to choose the action to perform, select Update and press Enter.
- When the updating is complete, restart your virtual machine.
In Mac OS X Server Leopard
In Mac OS X guest operating systems, you should manually check for Parallels Tools updates from time to time.
To install Parallels Tools
- Start the virtual machine.
- When the guest OS boots up, choose Install Parallels Tools from the Virtual Machine menu of Parallels Desktop.
- This will connect the
prl-tools-mac.isoimage to your virtual machine's CD/DVD-ROM. - Open the Parallels Tools CD-ROM mounted on the virtual machine's desktop and double-click the Install icon.
- In the Welcome window, click Continue.
- In the Select a Destination window, specify the disk for Parallels Tools to be installed to and click Continue.
- In the Standard Install on 'Macintosh HD' window, click Install. Specify your name and password when prompted.
When the updating is complete, click Restart to quit the installer and restart your virtual machine.
date: Feb 14, 2020
tags:
- OSX
- WSL
- WSL2
---
Some background…
I recently switched to Mac because of something requires me to use MacOS. I got a 2019 16 inch model of MacBook Pro, and I am pretty satisfied with it[1].
As I am still developing for WSL (and also UWP), I used Parallels Desktop for running Windows on Mac, because I hate Boot Camp. After setting up Windows 10 on Parallels Desktop with come tweaks, successfully set up WSL/WSL2 with Mac.
Use Parallels feature wisely
Two important feature in Parallels Desktop is used: Coherence Mode and Nested Virtualization.
Using Coherence mode, you can use Windows applications and UWPs such as Windows Terminal just like native apps:
Using Nested Virtualization is essential to use WSL2 and the brand new Windows Docker for WSL2. Some people might afraid that enabling it has little impact on my laptop. You can enable the feature here in Parallels Desktop:
Auto-mounting Mac partition on WSL
WSL has been providing drive mounting feature using DrvFs for some times[2]. Mounting with DrvFs is super easy; Without mounting your Windows drive, you can just:
- use
sudo mkdir /mnt/d && sudo mount -t drvfs D: /mnt/d/to mount your D drive; - use
sudo mount -t drvfs 'servershare' /mnt/shareto mount netowork locationservershare.
You can even auto-mount using fstab.
However, auto-mounting with Mac partition requires something more than documentation provided, otherwise you might have trouble accessing the files.
Before mounting, the file-sharing should be enabled in Parallels Configuration:
Google Desktop Setup
It is suggested to use just the network location as drives can be unmounted automatically by Parallels and thus unpredictable.
Now, check the folder you want to mount. In my case, I tried to mount MacHome. So I created a folder /mnt/mac and in my /etc/fstab, I input the following:
Restart the distribution by using wsl -t, and drive will automatically be mounted:
Opening website/file from WSL to Mac browser
This one is pretty easy to configure. If you used my WSL Utilities, you can already open website using wslview. Then setup Web pages to Open in Mac in the Parallels Configuration:
Then everything is now ready. When you launch a website using wslview, it will open in the default Mac web browser.
Here is a little demo:
WSL Desktop Shortcut On Mac
The component wslusc in my WSL Utilities allows you to create shortcuts on Windows Desktop. Combining with Parallels Desktop's feature, you can launch WSL GUI application right from your Mac Desktop.
Here is how it looks:
To achieve this, We should enable Desktop Mapping in the Parallels Desktop with the following steps:
Afterward, the desktop should show the shortcut created on the Windows 10 Desktop. However, they won't look good; But we can do some small modification to make it better like the following:
Here is how to modify it:
To conclude…
To Complete Parallels Desktop Setup Please Restart Your Mac Download
The experience is not perfect, but this allows me to use Ubuntu without creating extra Virtual Machine on my MBP, which means a save on system memory when I need to run Windows and Ubuntu at the same time.
This sure is a great experience using WSL on Mac.
I am also going to present a session on WSLConf 😉
Chapo trap house twitch. A review is coming 😉 ↩︎
Good place to start with DrvFs: https://docs.microsoft.com/en-gb/archive/blogs/wsl/file-system-improvements-to-the-windows-subsystem-for-linux↩︎