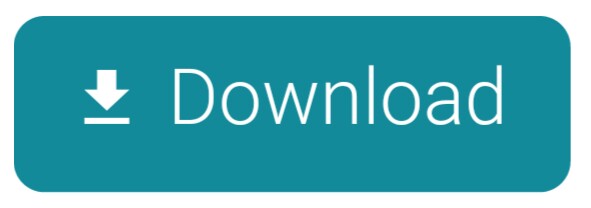System cleanup in one click
Since then my MAC is restarting gives me the login screen, I type the password, the desktop starts to show, and before it finishes loading, boom, another restart. I noticed that when logging in, the preview app is opened again (it was open when I ran the restart command), so one idea I have, is that somehow the OS is relaunching the restart app. Now restart your MacBook, turn on your Bluetooth, and see if it works. Some MacBook keys stopped working Riley Young/Digital Trends. This is a problem with some MacBooks, particularly the 2016. Close System Preferences, and reboot your Mac once. Then, go back into System Preferences - Spotlight - Privacy, and remove the drive you added. Just click on the drive in the list, then click '-' at the bottom of the list. After that, everything had been going great!
We've been taught that Apple devices are a standard of reliability. If you want a stable computer, you get a Mac. If you want a phone that can handle hours of unbreakable connection, you get an iPhone. There's some truth to it, but it would be wrong to think Apple devices are invincible. If you've ever experienced random Mac shutdowns, you know for sure Apple experience is not always flawless.
Worst of all, shutdowns might happen while you're working on something important. This results in unsaved documents and your work being seriously delayed. In this article, we've collected all fixes you'll ever need if your Mac starts shutting down. It also includes the guide to fixing a 13-inch MacBook Pro misbehavior.
One savior for all Mac issues
Save hours of your time, treating Mac shutdowns, app misbehavior, and other problems with Setapp — 180+ best apps for Mac.
Troubleshooting random Mac shutdowns

Restarting your Mac is always the first idea that should come to mind. And sometimes, it really helps. Even though your Mac is technically shut down, restart Mac once again — the proper way. This will kill the background processes, ensuring your Mac has a healthy startup.

Once you power up your Mac after a shutdown, press Command + Alt + Esc to force quit background apps and then put your Mac to sleep, restart, or shut down from the Apple menu.
Unfortunately, this will hardly prevent your computer from shutting down again. If your computer keeps shutting down, consider SMC and PRAM resetting.
Reset the SMC
The SMC (System Management Controller) is responsible for battery and thermal management as well as any processes related to closing and opening your MacBook lid and pressing the power button. Clearly, it might be a part of the shutdown problem.
There are some differences on how to reset the SMC, depending on the type of computer you own. Pick your device from the list below and try it out.
MacBooks with removable or nonremovable battery
Reset the SMC on Mac laptops with removable battery:
My Macbook Pro Is Restarting On Its Own Screen
- Shut down your Mac.
- Remove the battery (if you don't want to do it yourself, go to the nearest Apple Service Center or Apple Retail Store).
- Press and hold the power button for a few seconds.
- Reinstall the battery and turn on your computer.
Reset the SMC on Mac laptops with nonremovable battery:
- Shut down your Mac from the Apple menu.
- Hold Shift + Control + Option + the Power button (or Touch ID button) for about 10 seconds.
- Release the keys and turn on your computer.
Mac desktop computers
Here's how to reset the SMC if you're an owner of iMac, Mac Mini, Mac Pro, or Xserve. Note that this method works only for desktop computers without the Apple T2 Security Chip.
- Shut down your Mac from the Apple menu.
- Unplug the power cord and wait for about 15 seconds.
- Plug the power cord back in and wait for about another 5 seconds.
- Turn on your computer.
Computers that have the Apple T2 Security Chip
Here's the complete list of Macs with the Apple T2 Security Chip:
- iMac Pro
- Mac Pro (2019)
- Mac mini (2018)
- MacBook Air (2018 or later)
- MacBook Pro (2018 or later).
You can also find out whether your computer has the T2 Security Chip by holding Option > Apple Menu > System Information. From there, navigate to Controller or iBridge in the sidebar. You'll find the answer under 'Model Name.'
Change your startup disk for every startup On your Mac, choose Apple menu System Preferences, then click Startup Disk. Open Startup Disk preferences for me If. Click the icon of the disk you want to use, then click Restart. Restart mac choose startup disk.
Here's how to reset SMC if your computer has the T2 Chip:
- Shut down your Mac from the Apple menu.
- Hold the power button for about 10 seconds.
- Release the power button and wait for a few seconds before turning on your Mac.
If it didn't work, try shutting down your Mac and then unplug the power cord. Wait for about 15 seconds, plug the power cord back in, and turn on your computer.
Here's how to reset SMC if your computer doesn't have the T2 Chip:
The traditional reset method for Macs without the T2 Chip is identical to the one described above. However, if it doesn't eliminate the problem, you might need to try this one:
- Shut down your Mac from the Apple menu.
- Press and hold the right Shift key + the left Option key + the left Control key for about 7 seconds.
- Once the Apple logo appears on your screen, continue holding Shift, Option, and Control + the Power button for another 7 seconds.
- Wait for your Mac to turn off and release the buttons.
- Turn on the computer again.
Reset the PRAM
PRAM, or Parameter RAM, is another part of your computer that might be responsible for misbehavior. It stores lots of minor preferences — including those related to the startup disk. Resetting PRAM might be a good way to prevent shutdowns:
- Shut down your Mac from the Apple Menu.
- Press the Power button and hold Command + Shift + P + R.
- Release the keys once you see the Apple logo for the second time, hear the second startup time, or after 20 seconds.
After resetting PRAM, you might need to go to the System Preferences and adjust some of your settings — including volume and display resolution.
Update your macOS
There's always less likelihood your Mac will be shutting down if you keep the macOS up-to-date. Unless you use 32-bit apps that are unsupported on macOS Catalina and macOS Big Sur, we recommend to upgrade your Mac. You can check for any pending updates in Apple Menu > About This Mac > Software Update.
How to fix 13-inch MacBook Pro shutting down
My Macbook Pro Keeps Restarting On Its Own
If you have a Mac Pro with a Touch Bar instead of function keys, there's a dedicated troubleshooting method for your device. While Apple hasn't launched the hardware replacement program for this device yet, it's important you make note of the following:
- Discharge your MacBook Pro battery to 90% and below.
- Close all open applications.
- Connect the charger and switch to the Sleep Mode.
- Close the lid and let your Mac Pro charge for about 8 hours.
- Turn on your computer and update it to the latest macOS version.
If MacBook keeps restarting
Another issue is your Mac getting into the loop of constant restarting. It might be impossible to trace the reason for such restarts, so make sure you know all the fixes. But before taking any further steps, create a bootable back up of your disk with Get Backup Pro to keep everything you store on your Mac protected.
Disconnect peripheral devices
Make sure no external devices such as hard drives or printers are connected to your Mac. If it's a desktop computer, you might leave a keyboard, mouse, and a display connected — but nothing beyond that. Turn on your Mac and continue working as usual.
Update software
Quite often, outdated software might cause restarting. Here are a few tips on how to deal with it:
- Update apps if you have any software updates pending.
- If there's a particular app causing the problem, contact the developers to help you solve it, or remove the app from Mac.
- Reinstall third-party apps.
Reinstall macOS
If you've exhausted all the update attempts, your next step would be to reinstall macOS from Recovery. You'll need to erase your startup disk first, but with the data backed up, there's no need to worry. You can check the instructions on how to reinstall macOS on the Apple Support page.
Keep your Mac healthy and avoid the trouble
In many cases, random shutdowns have their symptoms: Your computer starts slowing down, the fans run at full speed and make loud noise, the apps go unresponsive. The other times, there's no sign. Nothing. So it's better to keep your Mac performance controlled so that you be warned whenever something goes wrong.
Tidy up your Mac with CleanMyMac X
CleanMyMac X is a cleaning utility for Mac that makes your machine tidier and therefore faster and stronger. It eliminates all the clutter from your hard drive and operating system in one scan.
Cluttered Mac is generally slower. If there are heaps of apps that haven't been updated on your Mac, it can also shut down unexpectedly. This is where CMMX comes to help. From old caches to duplicates, CleanMyMac X wipes away everything that might be hampering your progress. The app will tell you about malware threats and let you know if there are any particularly large files you haven't attended to.
Prevent future Mac shutdowns
Get iStat Menus to stay in the know about your Mac's health. So that you never even get close to fixing a shutdown.
Monitor Mac's health with iStat Menus
Your Mac will give you a hint when it's not doing well if you have iStat Menus. The app adds tons of Mac health indicators to your menu bar. You'll be able to control free disk space, instantly see what apps are draining your Mac's battery, and view active processes. It's the best way to ensure your computer never even starts misbehaving.
Create bootable backups with Get Backup Pro
We couldn't emphasize this more: Before running any diagnostics or reset on your Mac, create a bootable backup of your disk. If you accidentally or purposefully delete anything, you'll be able to get it all back with Get Backup Pro.
While all three utilities mentioned above are pretty pricey if you buy them separately, we recommend to use them via Setapp. It has all of these, plus around 160 other useful Mac utilities for a monthly subscription price starting at $9.99.

Restarting your Mac is always the first idea that should come to mind. And sometimes, it really helps. Even though your Mac is technically shut down, restart Mac once again — the proper way. This will kill the background processes, ensuring your Mac has a healthy startup.
Once you power up your Mac after a shutdown, press Command + Alt + Esc to force quit background apps and then put your Mac to sleep, restart, or shut down from the Apple menu.
Unfortunately, this will hardly prevent your computer from shutting down again. If your computer keeps shutting down, consider SMC and PRAM resetting.
Reset the SMC
The SMC (System Management Controller) is responsible for battery and thermal management as well as any processes related to closing and opening your MacBook lid and pressing the power button. Clearly, it might be a part of the shutdown problem.
There are some differences on how to reset the SMC, depending on the type of computer you own. Pick your device from the list below and try it out.
MacBooks with removable or nonremovable battery
Reset the SMC on Mac laptops with removable battery:
My Macbook Pro Is Restarting On Its Own Screen
- Shut down your Mac.
- Remove the battery (if you don't want to do it yourself, go to the nearest Apple Service Center or Apple Retail Store).
- Press and hold the power button for a few seconds.
- Reinstall the battery and turn on your computer.
Reset the SMC on Mac laptops with nonremovable battery:
- Shut down your Mac from the Apple menu.
- Hold Shift + Control + Option + the Power button (or Touch ID button) for about 10 seconds.
- Release the keys and turn on your computer.
Mac desktop computers
Here's how to reset the SMC if you're an owner of iMac, Mac Mini, Mac Pro, or Xserve. Note that this method works only for desktop computers without the Apple T2 Security Chip.
- Shut down your Mac from the Apple menu.
- Unplug the power cord and wait for about 15 seconds.
- Plug the power cord back in and wait for about another 5 seconds.
- Turn on your computer.
Computers that have the Apple T2 Security Chip
Here's the complete list of Macs with the Apple T2 Security Chip:
- iMac Pro
- Mac Pro (2019)
- Mac mini (2018)
- MacBook Air (2018 or later)
- MacBook Pro (2018 or later).
You can also find out whether your computer has the T2 Security Chip by holding Option > Apple Menu > System Information. From there, navigate to Controller or iBridge in the sidebar. You'll find the answer under 'Model Name.'
Change your startup disk for every startup On your Mac, choose Apple menu System Preferences, then click Startup Disk. Open Startup Disk preferences for me If. Click the icon of the disk you want to use, then click Restart. Restart mac choose startup disk.
Here's how to reset SMC if your computer has the T2 Chip:
- Shut down your Mac from the Apple menu.
- Hold the power button for about 10 seconds.
- Release the power button and wait for a few seconds before turning on your Mac.
If it didn't work, try shutting down your Mac and then unplug the power cord. Wait for about 15 seconds, plug the power cord back in, and turn on your computer.
Here's how to reset SMC if your computer doesn't have the T2 Chip:
The traditional reset method for Macs without the T2 Chip is identical to the one described above. However, if it doesn't eliminate the problem, you might need to try this one:
- Shut down your Mac from the Apple menu.
- Press and hold the right Shift key + the left Option key + the left Control key for about 7 seconds.
- Once the Apple logo appears on your screen, continue holding Shift, Option, and Control + the Power button for another 7 seconds.
- Wait for your Mac to turn off and release the buttons.
- Turn on the computer again.
Reset the PRAM
PRAM, or Parameter RAM, is another part of your computer that might be responsible for misbehavior. It stores lots of minor preferences — including those related to the startup disk. Resetting PRAM might be a good way to prevent shutdowns:
- Shut down your Mac from the Apple Menu.
- Press the Power button and hold Command + Shift + P + R.
- Release the keys once you see the Apple logo for the second time, hear the second startup time, or after 20 seconds.
After resetting PRAM, you might need to go to the System Preferences and adjust some of your settings — including volume and display resolution.
Update your macOS
There's always less likelihood your Mac will be shutting down if you keep the macOS up-to-date. Unless you use 32-bit apps that are unsupported on macOS Catalina and macOS Big Sur, we recommend to upgrade your Mac. You can check for any pending updates in Apple Menu > About This Mac > Software Update.
How to fix 13-inch MacBook Pro shutting down
My Macbook Pro Keeps Restarting On Its Own
If you have a Mac Pro with a Touch Bar instead of function keys, there's a dedicated troubleshooting method for your device. While Apple hasn't launched the hardware replacement program for this device yet, it's important you make note of the following:
- Discharge your MacBook Pro battery to 90% and below.
- Close all open applications.
- Connect the charger and switch to the Sleep Mode.
- Close the lid and let your Mac Pro charge for about 8 hours.
- Turn on your computer and update it to the latest macOS version.
If MacBook keeps restarting
Another issue is your Mac getting into the loop of constant restarting. It might be impossible to trace the reason for such restarts, so make sure you know all the fixes. But before taking any further steps, create a bootable back up of your disk with Get Backup Pro to keep everything you store on your Mac protected.
Disconnect peripheral devices
Make sure no external devices such as hard drives or printers are connected to your Mac. If it's a desktop computer, you might leave a keyboard, mouse, and a display connected — but nothing beyond that. Turn on your Mac and continue working as usual.
Update software
Quite often, outdated software might cause restarting. Here are a few tips on how to deal with it:
- Update apps if you have any software updates pending.
- If there's a particular app causing the problem, contact the developers to help you solve it, or remove the app from Mac.
- Reinstall third-party apps.
Reinstall macOS
If you've exhausted all the update attempts, your next step would be to reinstall macOS from Recovery. You'll need to erase your startup disk first, but with the data backed up, there's no need to worry. You can check the instructions on how to reinstall macOS on the Apple Support page.
Keep your Mac healthy and avoid the trouble
In many cases, random shutdowns have their symptoms: Your computer starts slowing down, the fans run at full speed and make loud noise, the apps go unresponsive. The other times, there's no sign. Nothing. So it's better to keep your Mac performance controlled so that you be warned whenever something goes wrong.
Tidy up your Mac with CleanMyMac X
CleanMyMac X is a cleaning utility for Mac that makes your machine tidier and therefore faster and stronger. It eliminates all the clutter from your hard drive and operating system in one scan.
Cluttered Mac is generally slower. If there are heaps of apps that haven't been updated on your Mac, it can also shut down unexpectedly. This is where CMMX comes to help. From old caches to duplicates, CleanMyMac X wipes away everything that might be hampering your progress. The app will tell you about malware threats and let you know if there are any particularly large files you haven't attended to.
Prevent future Mac shutdowns
Get iStat Menus to stay in the know about your Mac's health. So that you never even get close to fixing a shutdown.
Monitor Mac's health with iStat Menus
Your Mac will give you a hint when it's not doing well if you have iStat Menus. The app adds tons of Mac health indicators to your menu bar. You'll be able to control free disk space, instantly see what apps are draining your Mac's battery, and view active processes. It's the best way to ensure your computer never even starts misbehaving.
Create bootable backups with Get Backup Pro
We couldn't emphasize this more: Before running any diagnostics or reset on your Mac, create a bootable backup of your disk. If you accidentally or purposefully delete anything, you'll be able to get it all back with Get Backup Pro.
While all three utilities mentioned above are pretty pricey if you buy them separately, we recommend to use them via Setapp. It has all of these, plus around 160 other useful Mac utilities for a monthly subscription price starting at $9.99.
Read more about how to run a diagnostic on my mac
If your computer keeps shutting down
Macbook Pro Not Restarting
Take it to the nearest Apple Service Center. If you've tried to force shutdown Mac, reset SMC/PRAM, and update your macOS, but your Mac continues acting naughty, you'll need to get service for your Mac. Most likely, it will be wiped — so prepare a backup in advance. Anyway, we wish you a long-living Mac and a productive work routine!