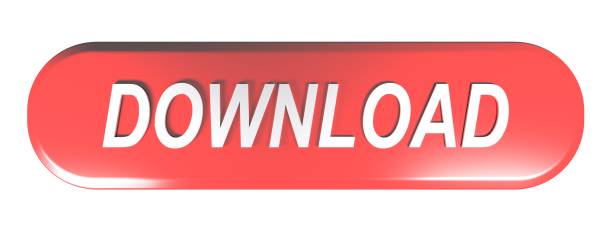WiFi signal or WiFi range issue with Windows 10 is pretty common among users. Along with and apart from weak WiFi signal, users may face several other issues related to WiFi. These issues include slow WiFi speed, WiFi connection dropping regularly, not being able to connect to WiFi automatically, etc. In this article, we are going to look at the solutions to boost weak WiFi signal on Windows 10. These methods may also work well for other WiFi range or signal related issues on Windows 10.
What are the reasons that may lead to weak WiFi signal on PC? At times the Windows 10 updates may cause the issue. Outdated WiFi Driver, issues with WiFi card, and some internal setting might be the leading reasons for the same.
- There are plenty of tools to help you visualize your network coverage. We like Heatmapper or inSSIDer, which show you both the weak and strong spots in your Wi-Fi network. There are plenty of.
- How to Check Your WiFi Signal Strength in Windows 10 1 Taskbar or Settings or Control Panel. The taskbar is the easiest way to check your Wi-Fi signal on Windows 10. 2 Using Command Prompt. If you wish to know the accurate wireless signal strength, then using the command prompt or CMD.
Jul 06, 2019 To check the strength of your Wi-Fi, the first thing to do is look at the device having issues. Whether it's using iOS, Android, Mac, or Windows, you should have a Wi-Fi connection indicator. Usually, four or five curved lines make up the Wi-Fi symbol, and the more that are filled, the stronger the connection.
One of the ways to check if the WiFi range issue is actually there with your PC is through comparison. See if
Let us see how to boost WiFi signal on laptop or PC on Windows 10.
How to Fix Weak WiFi Signal on Laptop and PC
There are several simple, as well as complex methods involved that will help you fix weak WiFi signal on Windows 10 PC.
#Solution 1 – Maximize WiFi Adapter Performance to fix weak WiFi signal in Windows 10
Maximizing performance of WiFi Adapter from medium to maximum can be helpful. The WiFi adapter is set to work on medium performance. Follow these steps:
Step 1: Press Windows button, and in the Start search bar, type Power Options. Select Power Options from the search menu.
Step 2: In the new window that opens, click on the Change plan settings of the power plan you are using.
Step 3: Click on the Change advanced power settings.
Step 4: A new window opens. Here, look for Wireless Adapter Settings. Click on it to expand. Then expand the Power Saving Mode. If you are on a desktop, you will see just one option, named Setting. If on a laptop, you will see On battery and Plugged in options. Click on the option(s) and select the Maximum Performance option. When done, click on Ok to apply the settings.
See if this method worked to increase WiFi range in Windows 10. If not, try the next method.
#Solution 2 – Set WiFi Sensibility Value to Maximum
You can set your WiFi Sensibility value to highest capacity and change a couple more settings in order to boost WiFi signal on laptop or PC running on Windows 10. Here's what to do:
Step 1: Press Win + X keys on your keyboard. From the menu, click on Device Manager.
Step 2: From the list of device drivers in Device Manager, find your WiFi driver. Right click on it and select the Properties option.
Step 3: In the Properties window, go to the Advanced tab. There, in the list named Property, look for Roaming Sensitivity Level, Roam Tendency, or Roaming Aggressiveness. Select it when found, and from the Value drop-down, select the Aggressive option.
Step 4: Now, in the list, select the Antenna Diversity option, and change its value to Auto.
Step 5: Look for Band Preference or BSS Mode. If using a 5G connection, set the value to 802.11a. If using a normal 2.4GHz connection, set the value to 802.11g or 802.11b.
Note: The 802.11a value will only be available if your WiFi card supports 5G.
Step 6: Once done changing these values, press on Ok to apply the settings. After that, restart your PC.
See if making these changes helped to boost weak WiFi signal on your Windows 10 PC. If nothing changed, give the next method a try.
#Solution 3 – Change WiFi MTU
You can try to change the MTU value of your WiFi adapter. Here's how to do it:
Step 1: Press Windows + X and click on Command Prompt (Admin) in the menu that opens.
Step 2: In Command Prompt window, type netsh interface ipv4 show subinterfaces and press Enter. Note down the name of your WiFi adapter that appears. It could be Wireless Network Connection or Wi-Fi.
Step 3: In the command prompt window, type the command given below
Now press Enter.
Caps twitch. Note: If your Wi-Fi network adapter name is different , then replace Wi-Fi with a different name in above code.
To know, your WiFi adapter name, do this:-
- Search View Network Connections in Windows 10 search box. Click on search result.
- Note down the Wi-Fi name.
In the screenshot given above, the WiFi name is Wi-Fi
Additional Steps
In Command Prompt, type ipconfig /flushdns and press Enter.
type netsh winsock reset catalog and press Enter.
type netsh int ip reset and press Enter.
#Solution 4 – Update WiFi Driver
If the WiFi Network Driver on your PC is outdated or faulty, it may be causing all the trouble. You can try to update the WiFi driver as the first method to fix weal WiFi signal on Windows 10 laptop or PC. Follow the steps given below:
Step 1: Press the Windows + X keys on your keyboard. From the Win +X menu, click on Device Manager.
Step 2: Device Manager will open with the list of drivers. Look for the Network Adapters dropdown in the list of drivers. Click the Network Adapters option to expand it, then locate the Wireless internet driver. Do a right click on the WiFi driver and click on the Update driver software option.
Step 3: In the Update Driver window that opens, click on the Search automatically for updated driver software option. Your PC will begin looking for an updated version of the WiFi network driver. After a new version is found, the WiFi driver will be updated.
Restart your PC to complete the update process. If your driver is already updated to the latest version, or if the update didn't fix weak WiFi signal on your PC, try the next method.
#Solution 5 – Check WiFi Card for Issues
If you use a PC, you must give your WiFi network card a check. Sometimes it's the WiFi card that causes the issues. If the WiFi card is loosely connected to your PC, or if there's dust accumulated on the card and connecting ports, it can lead to a weak WiFi signal. Try to reconnect the WiFi card to see if that works.
And old WiFi card could also be the reason why your PC is not getting enough WiFi signal. You can replace your PC's WiFi card if you think its too old.
Are you not aware of what a WiFi card is or are not familiar with your PC's hardware? Get help from someone who is an expert in PC hardware.
In the end,
if nothing is working, and you haven't changed your WiFi card, try changing it to a new one. Additionally, you can buy Wi-Fi extenders which can be found online which increases the range of WiFi routers.
Related Posts:
More businesses and homes are using WiFi as their source of Internet access. With more reliance on WiFi connections, there is an increased need to check WiFi signal strength. It's no longer 'good enough' to glace at the WiFi indicator in the toolbar to know the signal strength. Monitoring and improving WiFi signal strength is essential
At home, you are the network administrator. You need to know how to check WiFi signal strength, identify weaknesses, and take action to strengthen the signal. Everyone wants more speed, but without a strong WiFi connection, the quality of the connection suffers. A weaker signal leads to slower speeds and a higher chance of disconnection. Making use of a WiFi Site Survey will identify weaknesses in your WiFi network and indicate areas for improvements.
How is WiFi signal strength measured
Received Signal Strength Indicator (RSSI)
WiFi signal strength measurements are in decibel milliwatts (dBm). You don't need to understand the science behind the dBm measurement. You just need to know which values are optimal. When you check WiFi signal strength, you look at the Received Signal Strength Indicator (RSSI). This measurement is a negative value. You want the RSSI to be as high as possible. A signal strength of -90 dBm indicates the WiFi is virtually unusable, while a reading of -50 dBm is excellent.
Signal to Noise Ratio (SNR)
Background interference between your device and WiFi router is considered noise. When you check WiFi signal strength, you also need to examine the noise level. To measure noise level, use a WiFi analysis app. NetSpot is the best app to check WiFi signal strength and noise level.
With the RSSI and noise measurements, you can determine the Signal to Noise Ratio (SNR). The SNR is the difference between your signal strength and background noise (noise floor). You want a high SNR. Think of noise as the sound in a movie theater. It is difficult to say something to the person next to you because the noise in the theater is intense. The theater would have a low SNR.
What should WiFi signal strength be?
A WiFi signal strength between -55 dBm and -70 dBm is good. A signal strength higher than -55 dBm is great, while a -85 dBm measurement indicates a very low WiFi signal strength.
There are other factors to consider when determining if you have sufficient WiFi signal strength. For example, a live stream requires a strong signal, while a connection to send emails and check out a few websites does not.
How to check WiFi signal strength?
You know your targets for RSSI, background noise floor, and SNR. These target measurements don't help until you know how to check WiFi signal strength.
Use a WiFi analysis app
NetSpot is the best app to check WiFi signal strength. NetSpot uses WiFi Discovery and WiFi Site Surveys to provide data tables, charts, and heatmaps to visualize your WiFi signal strength, helping you quickly identify connection concerns and interference issues. NetSpot's heatmaps identify low signal levels, interference spots, dead-zones, and much more.
Use a Built-in WiFi Signal Strength Utility
Apple and Microsoft both come with built-in tools to manage WiFi connections and measure signal strength. Using these tools is a quick and easy way to check WiFi signal strength. Still, their accuracy does not compare with that of a WiFi analysis app, like NetSpot, whose focus is on measuring and improving WiFi signal strength.
Without data from a WiFi analysis app, you just as well count the number of bars on the WiFi indicator in the taskbar. You will have a general idea of your WiFi signal strength, but you won't have the data needed to analyze the measurements and identify ways to strengthen your signal.
Use an Online Internet Speed Test
There are several free online Internet connection speed tests. Comparing speed test results with speeds promised by your Internet Service Provider (ISP) can be used as an indication of the WiFi signal strength in your general location. However, it is no substitute for the values returned by a measurement and analysis app, like NetSpot.
How do I increase my WiFi signal strength?
Update your software, drivers, firmware
Check if your WiFi router needs an update. Hardware manufactures are always improving or fixing their products. The difficulty or ease of applying an upgrade depends on your manufacturer. When they have an update, they will post it on their website. Check occasionally to make sure your router is running the latest version.

If you have a pre-2009 WiFi, it's time to buy a new one. You will see an immediate improvement in your WiFi signal strength. Your router has served you well. It's time to let go.
It's a good practice to keep all devices on your WiFi network updated to their latest software versions. An older version or driver on your network can negatively impact the WiFi signal strength.
Move your router to a better location
WiFi signal strength is a point to point measurement. Visualize a straight line from your device to your WiFi router. How many walls does your imaginary line pass through? How many floors? What materials comprise the walls and floors? All of these factors impact your WiFi signal strength.
You want to locate your WiFi router with as few obstacles between it and its connected devices. If the signal has to pass through obstacles, the RSSI will decrease, indicating a weakened signal. Barriers made of concrete or brick reduce WiFi signal strength more than those made of wood.
After you determine where to place your WiFi router, make sure it is in an elevated location without immediate obstacles and point the antennae up.
Use the 5 GHz frequency band
Modern WiFi routers use a 2.4 GHz and a 5 GHz frequency band. If you have a dual-band WiFi router, use the same SSID and password for both frequencies. Most WiFi-enabled devices today will automatically switch to the frequency band best suited for its current need. A significant difference between the 5 GHz and 2.4 GHz frequency band is the number of channels available for use – 23 and 11, respectively.
If you have an older model router, make sure it uses the 5 GHz frequency. Many devices in your home or office use the 2.4 GHz frequency band.
Avoid overlapping channels
When it comes to WiFi channels, it's best NOT to go with the crowd. You may need to change the channel of your WiFi router. When installed, it scanned all available channels to find one not in use or with the lowest usage at the time. Neighbors have come and gone. Everyone has added cell phones, tablets, and computers (maybe even a toaster) on the WiFi network. The channel in use by your router may have become an expressway.
When you check WiFi signal strength, you should review channels in use and find one with less traffic. With the information provided by NetSpot, you can quickly make the change to your WiFi router settings. Without NetSpot, it can be challenging to determine if you are on a congested channel and even harder to locate a road less traveled.
Reduce the noise level
Minimizing or removing background interference always improves your WiFi signal strength. Even if small, reductions to the noise floor improve signal strength.
You can find areas with a high noise floor using heatmaps provide by NetSpot. NetSpot has a High-Level Noise Heatmap that will help you find areas for improvements. Look for items to remove or regulate in all red and yellow zones of the heatmap.
Strengthen My Wifi
Boost the signal using a wireless signal booster
Add wireless booster(s) to your network. A wireless booster receives a signal, amplifies it, and re-broadcasts it. Its purpose is to increase WiFi signal strength, extending the signal's reach to all corners of your office or home. A WiFi booster is simple to install. It is as easy as adding a cell phone to your network.
With a WiFi Site Survey, you can quickly and easily visualize your entire network and see where it would be best to install a wireless signal booster.
My Wifi Signal Strength Keeps Changing
Taking on the role of administrator of your home WiFi network can be a daunting task. Using NetSpot, the best app to check WiFi signal strength, you will enjoy the benefits of a strong WiFi signal without spending hours of your valuable time. You have other responsibilities you can't delegate to NetSpot. Play with your kids, walk the dog, or just sit back and binge-watch the final three seasons of that series. You know the one.